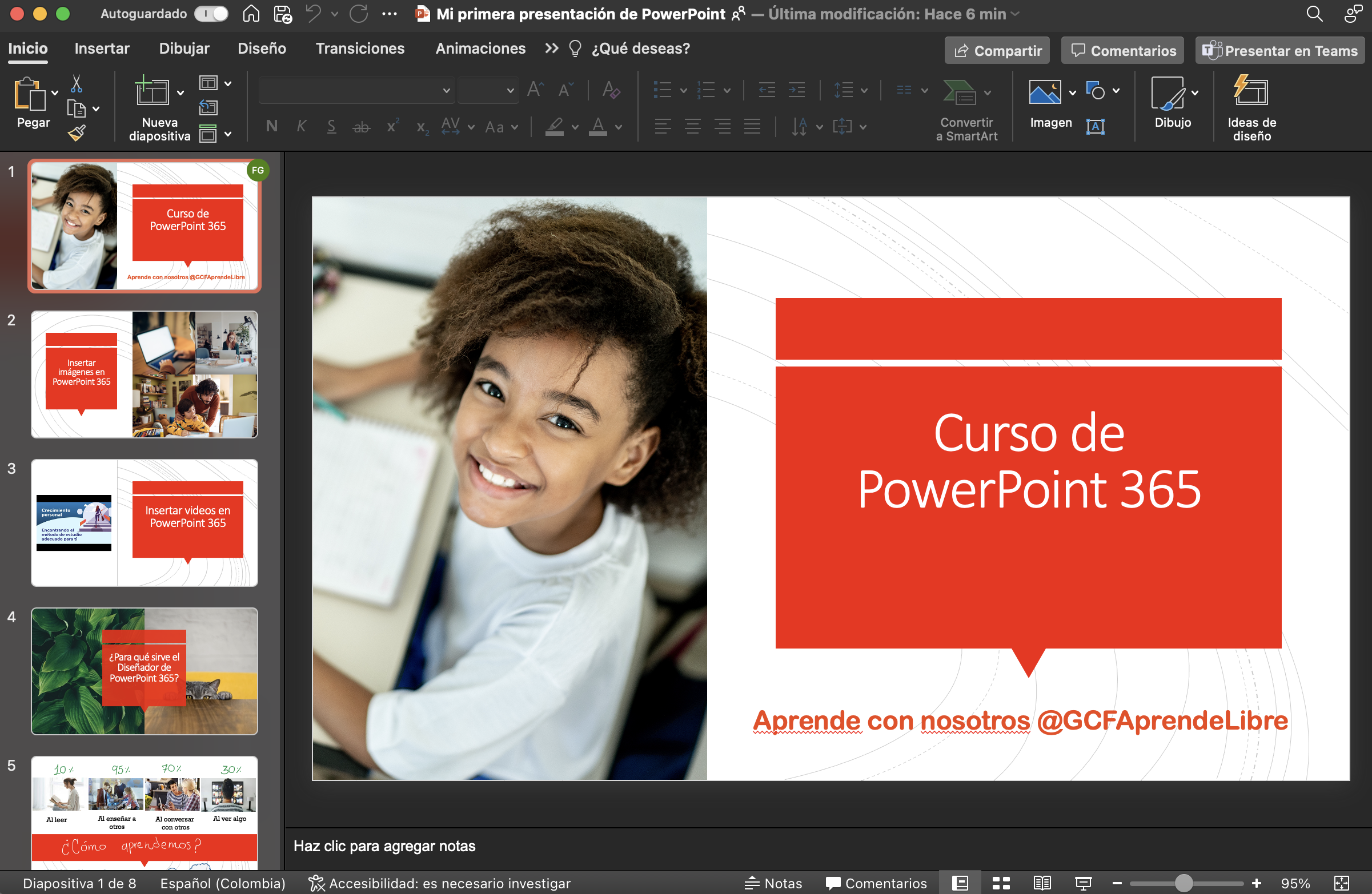Mi Primera Presentación
Toma en cuenta lo siguiente- 10 diapositivas (mínimo)
- Tema libre (avisar el tema al profesor)
- Manejo de texto (máximo 8 - 10 líneas)
- Manejo de imágenes (1 - 3 imágenes por diapositiva)
- Animaciones (imágenes y textos)
- Transiciones (a todos las diapositivas)
II. Parte. Añade elementos básicos.- 3 formas ( líneas, rectángulos, formas básicas etc..)
- 1 SmartArt (listas, procesos, ciclos etc..)
- 3 imágenes GIF animadas (buscarlas en Google)
III Parte. Añade elementos nuevos en PowerPoint.- Insertar 5 Iconos (un objeto de cada sección señalada en la imagen) en su presentación, disponibles en el menú Insertar.
- Inserta un Objeto 3D en la primera diapositiva, la herramienta esta disponible en el menú Insertar.
- Escoge del tema que más te agrade o que se relacione con tu contenido.
 }
}- El resultado será similar a lo siguiente.
IV. Parte. Crea un vídeo MP4.- Vea la siguiente imagen para saber donde exportar a video(solo disponible en la versión de escritorio).
- Desde el Menú Archivo.
- Sube tu video a OneDrive (entre desde su correo o inicie sesión en su aplicación de escritorio, luego guarde una copia en One Drive.)
- Comparte el enlace de tu vídeo.
Tiempo para la actividad: una clase y media.
Toma en cuenta lo siguiente
- 10 diapositivas (mínimo)
- Tema libre (avisar el tema al profesor)
- Manejo de texto (máximo 8 - 10 líneas)
- Manejo de imágenes (1 - 3 imágenes por diapositiva)
- Animaciones (imágenes y textos)
- Transiciones (a todos las diapositivas)
II. Parte. Añade elementos básicos.
- 3 formas ( líneas, rectángulos, formas básicas etc..)
- 1 SmartArt (listas, procesos, ciclos etc..)
- 3 imágenes GIF animadas (buscarlas en Google)
III Parte. Añade elementos nuevos en PowerPoint.
- Insertar 5 Iconos (un objeto de cada sección señalada en la imagen) en su presentación, disponibles en el menú Insertar.
- Inserta un Objeto 3D en la primera diapositiva, la herramienta esta disponible en el menú Insertar.
- Escoge del tema que más te agrade o que se relacione con tu contenido.
 }
}- El resultado será similar a lo siguiente.
IV. Parte. Crea un vídeo MP4.
- Vea la siguiente imagen para saber donde exportar a video(solo disponible en la versión de escritorio).
- Desde el Menú Archivo.
- Sube tu video a OneDrive (entre desde su correo o inicie sesión en su aplicación de escritorio, luego guarde una copia en One Drive.)
- Comparte el enlace de tu vídeo.
Tiempo para la actividad: una clase y media.